インストールマニュアルWordPress 日本語版
対象プラン
ライト スタンダード ハイスピード エンタープライズ
プレミアム ビジネス
コンテンツ管理システム(CMS)、WordPress(以下WP)の設置マニュアルです。
以下の手順に従って作業を進めてください。
インストールの流れ
WordPress本体のダウンロード
■WordPress公式サイト http://ja.wordpress.org/
上記サイトへアクセスし、ページ右側の「WordPressをダウンロード」をクリックしてファイルをダウンロードしてください。
本マニュアルでは、WordPress 2.9.1を使用して、インストールを進めます。
データベースの作成
サーバー管理ツールへとログインし、ホームページの項目から「データベース設定」をクリックしてください。

「MySQL追加」を選び、「データベース名」「文字コード(UTF-8)」を入力して、確認画面へと進んでください。

データベース名は、「サーバーID_+任意の文字列」となります。
本マニュアルでは、「sample_wp」とします。
情報に誤りがなければ、そのまま情報を確定し、データベースを作成してください。
併せて、作成したデータベースへアクセスするユーザーを作成します。
「MySQLユーザ設定」をクリックしてください。
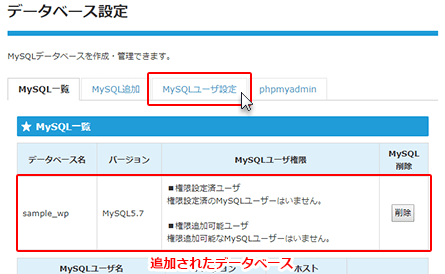
「MySQLユーザー名」「データベースパスワード」を入力し、確認画面へと進んでください。

ユーザー名は、「サーバーID_+任意の文字列」となります。
本マニュアルでは、「sample_user」とします。
情報に誤りが無ければ、「確定」ボタンをクリックしユーザーを作成します
MySQLユーザー作成後は、該当ユーザーに権限を設定します。
MySQL一覧画面において、先程作成したデータベースの「追加可能ユーザ」より追加するユーザを選択し、「権限追加」ボタンをクリックしてください。
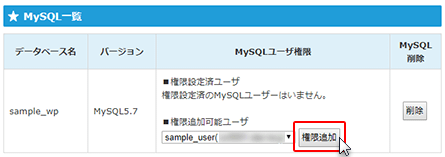
「権限設定ユーザ」に該当ユーザが追加されていれば、権限設定完了です。
(※権限設定されたユーザだけが、該当のデータベースにアクセスすることができます。)

データベースとそのユーザーが設定されました。
ファイルの解凍とアップロード
ファイルの解凍
ダウンロードしておいたzipファイルを、解凍ソフトを使って解凍します。
問題なくファイルの中身が展開されたことを確認してください。

FTPソフトの用意
ファイルをアップロードするには、FTPソフトを用意する必要があります。
FTPソフトの設定に関しては、「FTPソフトの設定」を参照してください。
ファイルのアップロード
FTPソフトにてお客様のサーバーに接続後、「wp」という名前のフォルダを作成してください。
その中に、先ほど解凍しておいたファイル内、「wordpress」フォルダの中身を全てップロードしてください。

ウィザードによるインストール設定
お使いのWebブラウザで、http://お客様のドメイン名/wp/へアクセスし、ウィザード(対話型の設定画面)によって設定を進めます。
本マニュアルでは、http://www.example.com/wp/へアクセスします。
以下のような画面が表示されますので、ボタンをクリックしてウィザードを開始してください。

データベースの接続設定
ウィザードに従って進めていくと、以下のようなデータベースの接続設定の画面になります。

先ほど作成したデータベースの情報を入力してください。
| データベース名 | 例)sample_wp 先ほど作成したデータベース名 |
|---|---|
| ユーザー名 | 例) sample_user 先ほど作成したデータベースユーザー名 |
| パスワード | 先ほど設定したデータベースパスワード |
| データベースのホスト名 | 例) mysql1.star.ne.jp データベースを作成したサーバー (数字の部分はお客様の収容サーバー番号になります) |
| テーブル接頭語 | 「wp_」のままで結構です |
情報を入力後、ボタンをクリックして、設定を完了してください。
データベースへの接続を確立し、さらに画面をお進めください。
サイトの設定
ウィザードを進め、以下のような画面が表示されましたら、各種情報を入力してください。

| ブログタイトル | 任意のサイト名 |
|---|---|
| メールアドレス | ご利用のメールアドレス |
入力後、ボタンをクリックして画面を進めてください。

以下の画面が表示されれば、インストール成功です。

ユーザー名とパスワードはメモを取るなど、保管しておいてください。
サイトの確認
画面を進めると、ログインフォームが表示されますので、先ほどのユーザー名とパスワードを入力して、管理者ページログインしてください。

ログイン後の管理者ページです。

左上のブログタイトル部分をクリックすることで、インストール時に設定したブログを確認することができます。

以上でWordPressの設置は完了です。お疲れ様でした。

