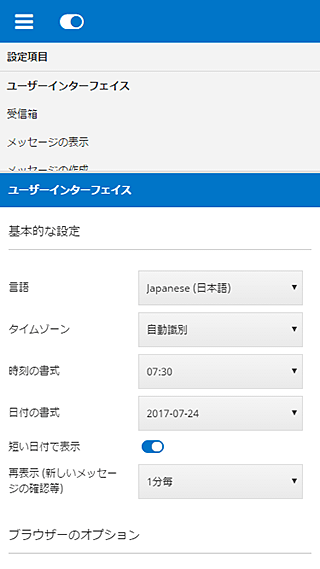各種ツールWEBメール(スマートフォン・タブレット)
対象プラン
スタードメイン無料サーバー
「WEBメール」は、ご利用になる端末に合わせて最適化された表示に切り替わります。
Windows PCやMacなどのパソコン端末でWEBメールをご利用の場合は、マニュアル「Webメール」をご参照ください。
WEBメールにはどこからログインするの?
WEBメールはどうやって使うの?
ログインすると以下の様な画面が表示されます。
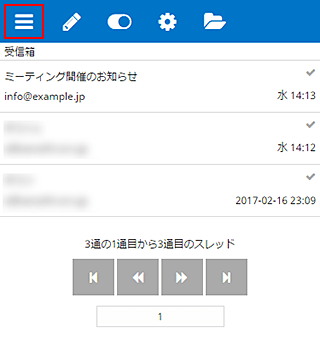
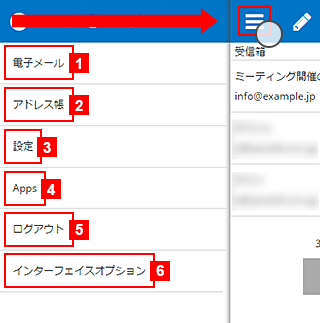
| 1電子メール | 電子メール画面(ログイン直後の画面です)に切り替えます。 |
|---|---|
| 2アドレス帳 | メールアドレスを管理する、アドレス帳に切り替えます。 |
| 3設定 | 設定画面に切り替えます。 |
| 4Apps | 表示言語やwebメールのデザインを変更する、ユーザーインターフェイス画面に切り替えます。 |
| 5ログアウト | WEBメールを終了する際にクリックしてください。 |
| 6インターフェイスオプション | Webメールのデザインや言語設定の変更が可能です。 |
電子メール画面
電子メール画面では、メールに関する各種操作を行うことができます。
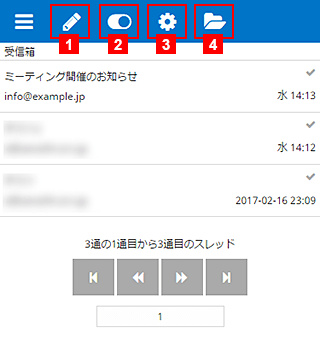
| 1メール新規作成 | 新しくメールを作成します。 |
|---|---|
| 2メール操作メニュー |
メールメニューです。
|
| 3オプション |
オプションメニューです。
|
| 4フォルダ一覧 |
各メールが格納されているフォルダです。 初期状態では以下のフォルダが表示された状態となります。
|
メール一覧
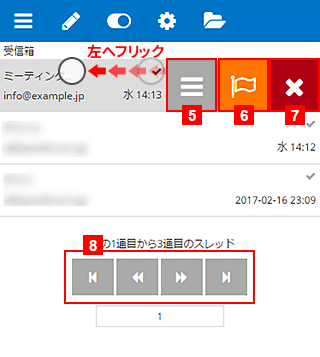
| 5メール操作メニュー | 返信や転送など各種メールメニューを表示します。 |
|---|---|
| 6マーク | 選択したメールに対して、既読を未読にしたり、目立つようにフラグを付けることができます。 |
| 7削除 | 選択したメールを「ごみ箱」フォルダに移動します。 |
| 8ページ切り替え | ページを切り替えます。一ページに表示できるメール件数は、個人設定で変更できます。 |
プレビュー
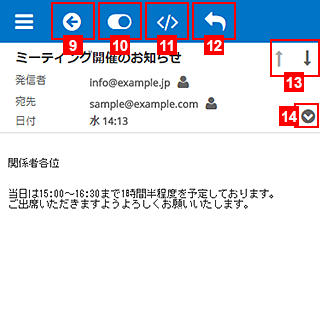
| 9メール一覧に戻る | メール一覧画面に戻ります。 |
|---|---|
| 10メール操作メニュー | 返信や転送など各種メールメニューを表示します。 |
| 11メッセージオプション | テキスト形式、またはHTML形式に変更できます。 |
| 12メールの返信 | 返信画面に移動します。 |
| 13前後のメールに移動 | 前後のメールに移動します。 |
| 14メールのヘッダーを表示 | メールヘッダーを表示します。 |
アドレス帳画面
アドレス帳画面では、よく使うメールアドレスを連絡先として登録しておくことができます。
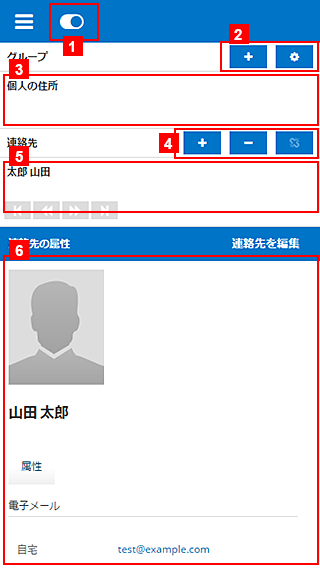
| 1アドレス帳操作メニュー |
アドレス帳メニューです。
|
|---|---|
| 2グループ操作メニュー |
グループ設定を行えます。
|
| 3グループ一覧 | 登録したグループの一覧が表示されます。 |
| 4連絡先操作メニュー |
連絡先メニューです。
|
| 5連絡先一覧 | 登録した連絡先の一覧が表示されます。 |
| 6詳細画面 | 選択した連絡先の詳細が表示されます。 |
設定画面
設定画面では、WEBメールの各種設定を編集することが可能です。
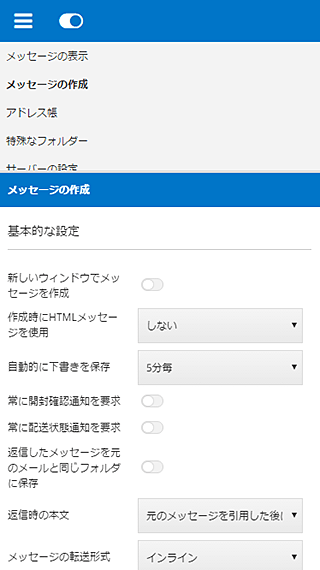
ユーザーインターフェイス画面
ユーザーインターフェイス画面では、言語設定やWebメールのデザインなどを変更することが可能です。