メールMozilla Thunderbird(Ver31~)
対象プラン
エコノミー ライト スタンダード ハイスピード エンタープライズ
プレミアム ビジネス
Mozilla Thunderbird Ver.31以降の設定方法
1.「アカウント」にある「新しいアカウント作成」の「メール」をクリックします。
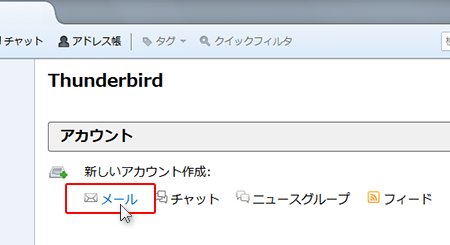
2. 画面左下の「メールアカウントを設定する」をクリックします。
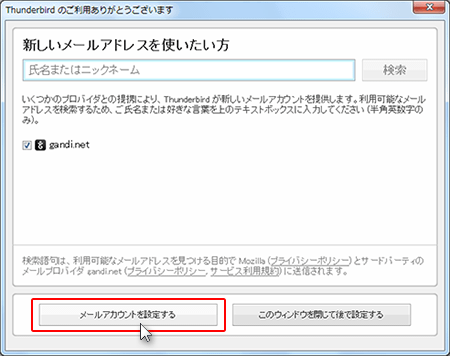
3.メールアカウント設定ウィンドウが表示されますので、[あなたのお名前] [メールアドレス][パスワード]を入力し[パスワードを記憶する]にチェックを入れ「続ける」をクリックします。
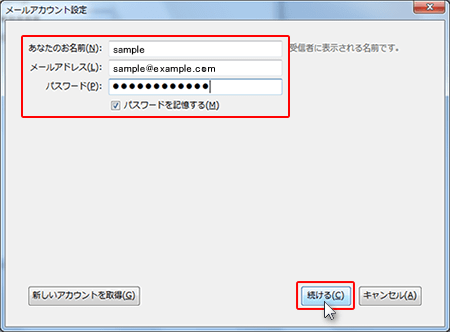
| メールアカウント設定 | |
|---|---|
| あなたのお名前 | ※任意の文字列 |
| メールアドレス | メールアドレス(@前後を含むメールアドレス) |
| パスワード | メールアドレス作成時に設定したパスワード |
4.メールアカウント設定ウィンドウにて“アカウント設定が、一般的なサーバ名で検索したことにより見つかりました。”と表示されますので、ウィンドウ左下の「手動設定」をクリックします。
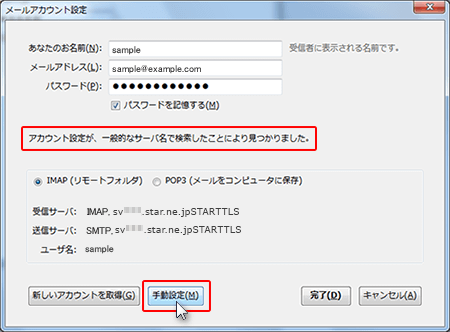
5. 受信サーバ・送信サーバ情報を入力するウィンドウが表示されますので、下記を参考に情報を入力します。

| 受信サーバ | |
|---|---|
| サーバの種類 | POP3 あるいは IMAP |
| ホスト名 |
「サーバー管理ツール」の「サーバー情報」に記載のある、“ホスト名”をご入力ください。 例) sv***.star.ne.jp |
| ポート番号 | ■STARTTLSの場合 (POP3)110 あるいは (IMAP)143 ■SSL/TLSの場合 (POP3)995 あるいは (IMAP)993 |
| SSL | STARTTLS あるいは SSL/TLS |
| 認証方式 | 通常のパスワード認証 |
| 送信サーバ | |
|---|---|
| ホスト名 |
「サーバー管理ツール」の「サーバー情報」に記載のある、“ホスト名”をご入力ください。 例) sv***.star.ne.jp |
| ポート番号 | ■STARTTLSの場合 587 ■SSL/TLSの場合 465 |
| SSL | STARTTLS あるいは SSL/TLS |
| 認証方式 | 通常のパスワード認証 |
| ユーザ名 | |
|---|---|
| ユーザ名 | メールアドレス(@以降も含みます) |
6.ポート番号など、入力項目の内容を今一度ご確認の上、問題がなければ画面右下の「再テスト」をクリックします。
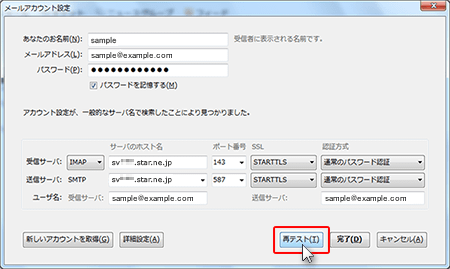
7. 「次のアカウント設定が、指定されたサーバを調べることにより見つかりました。」の表示を確認し、画面右下の「完了」をクリックします。
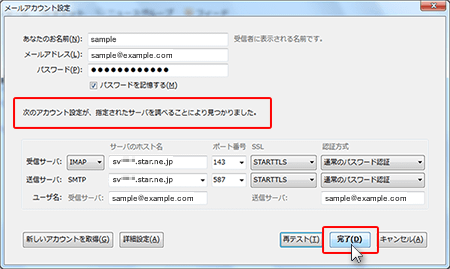
SMTP認証(SMTP-AUTH)の設定方法
1.メールアカウントを右クリックし、「設定(E)」へ進みます。
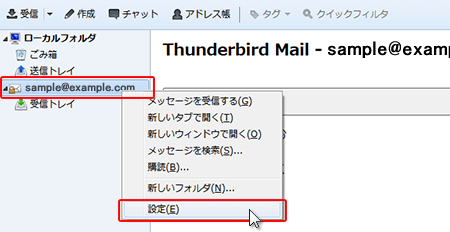
2.アカウント設定が表示されます。「送信(SMTP)サーバ」をクリックし、該当のメールアカウントに利用しているサーバーを選択後、「編集(E)」をクリックします。
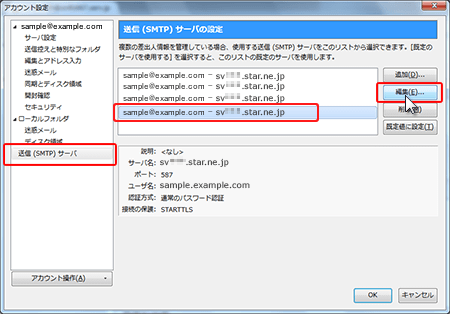
3.「認証方式(I)」の項目の「通常のパスワード認証」を選択し、「OK」をクリックします。


