FileZillaの設定
FileZillaの設定
1. ダウンロード、インストール
2. 「サイトマネージャ」をクリック
FileZillaを起動し、「ファイル」→「サイトマネージャ」をクリックしてください。
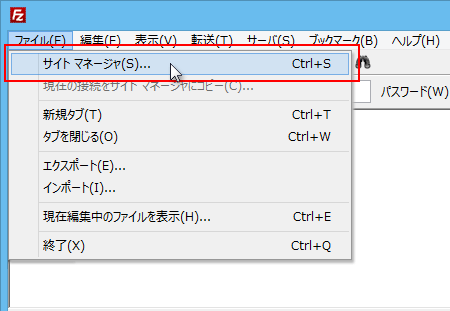
3. 「新しいサイト」をクリック
「サイトマネージャ」画面が表示されるので、「新しいサイト」をクリックしてください。
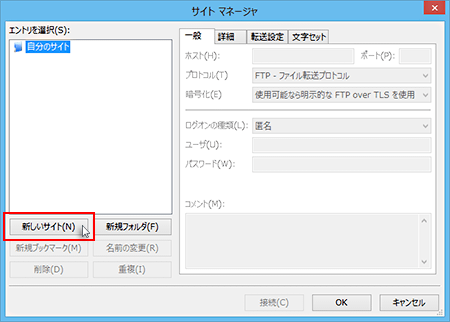
4. サイト名を設定
任意のサイト名(接続先名)を設定してください。
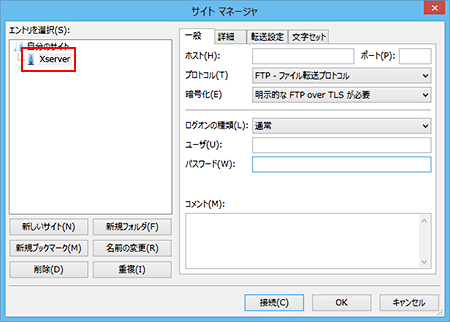
5. FTP情報を入力
「サイトマネージャ」画面の右側の設定項目を下記のように入力後、「接続」ボタンをクリックしてください。
※下記はメインFTPアカウントで設定を行っています。お客様にて追加されたサブFTPアカウントを利用する場合は「サブFTPアカウントでの設定方法」をご参照ください。
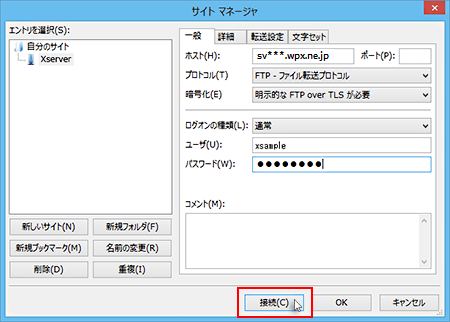
| ホスト | サーバーアカウント設定完了メール記載のFTPホスト名を入力してください。 ※サーバーパネル → サブFTPアカウント設定 → FTPソフト設定 からも確認が可能です。 例)sv***.star.ne.jp |
|---|---|
| プロトコル | 「FTP - ファイル転送プロトコル」を選択してください。 |
| 暗号化 | 「明示的な FTP over TLS が必要」を選択してください。 |
| ログオンの種類 | 「通常」を選択してください。 |
| ユーザ | サーバーアカウント設定完了メール記載のFTPユーザー名を入力してください。 ※サーバーパネル → サブFTPアカウント設定 → FTPソフト設定 からも確認が可能です。 例)xsample |
| パスワード | サーバーアカウント設定完了メール記載のFTPパスワードを入力してください。 サーバーパスワードと共通のため、お忘れの場合は サーバーパスワード再設定フォーム より再設定してください。 ※スターアカウントのパスワードとは異なります。ご注意ください。 |
6. 証明書に関する確認画面が表示される場合
証明書に関する確認画面が表示される場合、「今後もこの証明書を常に信用する」にチェックをいれ、「OK」をクリックしてください。
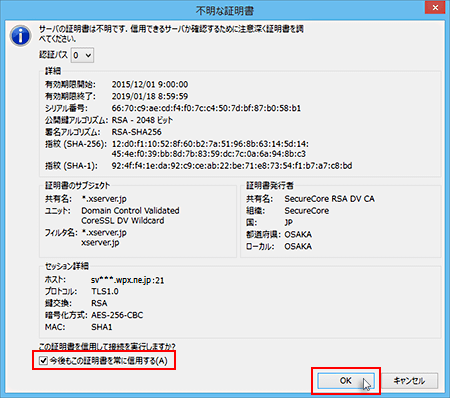
サブFTPアカウントでの設定方法
上記「5.」の設定を下記のように設定してください。
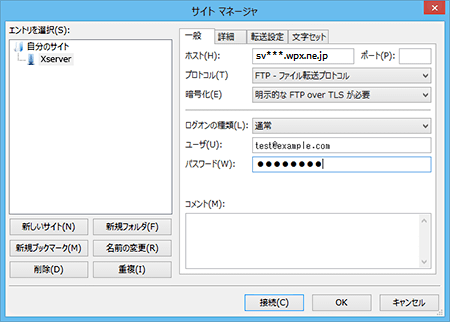
| ホスト | 「サーバーパネル」内「サブFTPアカウント設定」の「FTPソフト設定」に記載されている「FTPサーバー(ホスト)名」を入力してください。 例)sv***.star.ne.jp |
|---|---|
| プロトコル | 「FTP ファイル転送プロトコル」を選択してください。 |
| 暗号化 | 「明示的な FTP over TLS が必要」を選択してください。 |
| ログオンの種類 | 「通常」を選択してください。 |
| ユーザ | 「サーバーパネル」内「サブFTPアカウント設定」で追加した、FTPアカウント名(追加名@ドメイン名)を入力してください。 例) test@example.com |
| パスワード | サブFTPアカウントの追加時にお客様にて決めたパスワードを入力してください。 |

