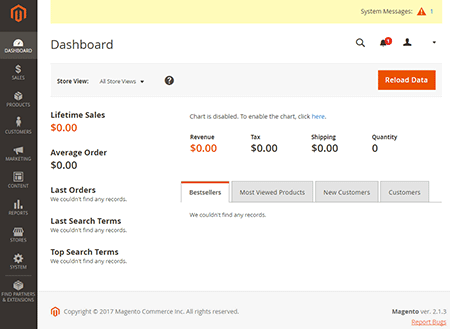Magento
Magento インストール はじめに
お客様側でMagentoのファイルを用意していただく必要があります。
| バージョン | 2.1.3 |
|---|---|
| サーバーID | starsample |
| ドメイン名 | example.com |
| インストールディレクトリ | /home/starsample/example.com/pubic_html/mg2 |
| インストールURL | http://example.com/mg2/ |
| データベース | MariaDB10.5 |
| FTPソフト | FileZilla |
Magento導入までの流れ
Magentoのダウンロード
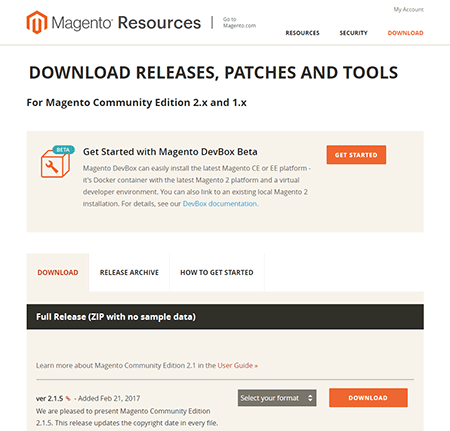
公式サイトのダウンロードページからファイルのダウンロードをしてください。
※ダウンロードするには、公式サイトのアカウント登録が必要です。
ダウンロード後、圧縮ファイルを解凍します。
MySQL(データベース)の設定
Magentoで利用するデータベースを新規作成します。
サーバーパネルにログインし、「MySQL設定」をクリックしてください。
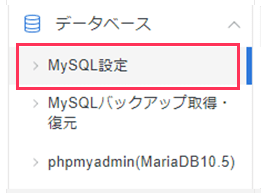
1.MySQLの追加
「MySQLデータベース設定」をクリックし、「データベースを追加」をクリックします。
データベース追加画面が表示されたら「MySQLデータベース名」を入力し、内容を確認したうえで「追加する」をクリックします。
本マニュアルではデータベース名を 「starsample_mg2」 として作成します。
※データベース名は「お客様のサーバーID_データベース名」となります。
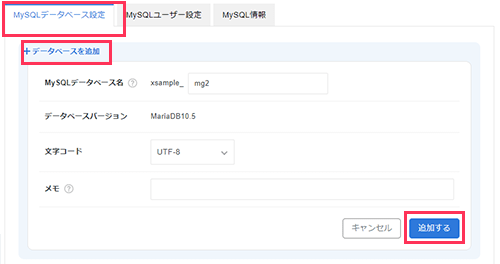
2.MySQLユーザーの追加
作成したデータベースにアクセスするためのMySQLユーザーを追加します。
※追加済みのMySQLユーザーを利用する場合は、MySQLアクセス権の設定に進んでください。
「MySQLユーザー設定」をクリックし、「ユーザーを追加」をクリックします。
ご利用になるユーザー名、データベースバージョン、パスワードを設定します。入力後、「追加する」ボタンをクリックしてください。
本マニュアルではユーザー名を「starsample_user」として作成します。
※データベース名と同様に、ユーザー名は「お客様のサーバーID_ユーザー名」となります。
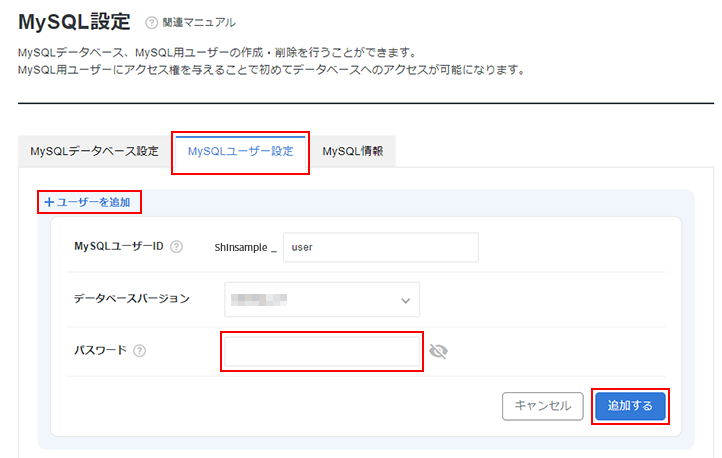
3.MySQLアクセス権の設定
「MySQLデータベース設定」をクリックし、アクセス権を変更したいデータベースの「ユーザー設定」をクリックします。
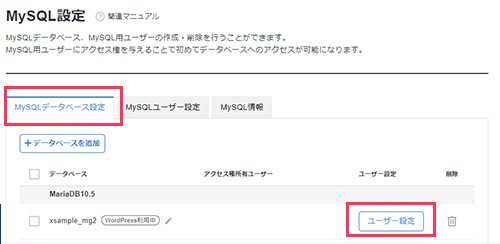
表示された画面内の「ユーザーを追加」をクリックし、「MySQLユーザーID」から追加したいMySQLユーザーを選択し「追加する」ボタンをクリックしてください。
本マニュアルでは「starsample_mg2」に「starsample_user」を追加します。
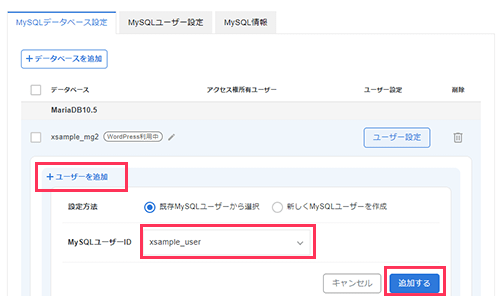
以上でMySQLの設定は完了です。
ファイルアップロード
Magento公式サイトよりダウンロードしたファイルを解凍してください。
解凍後、FTPソフトを使いFTPサーバーに接続してください本マニュアルではFileZillaを使って説明します)。
1.アップロード先の確認
FTPソフトを使い、FTPサーバーに接続してください。
FTPサーバーの「お客様のドメイン名/public_html」の中に「mg2」フォルダを作成しファイルのアップロードを行います。(本マニュアルでは、説明のため例として「mg2」としていますが、お客様の任意のものでかまいません。)
FileZillaでは、右側のサーバー領域を右クリックし「ディレクトリを作成して移動」を選択します。
続いて、作成するディレクトリ名を入力します。
※本マニュアルでは、「example.com/public_html/mg2/」を作成します。
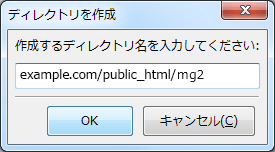
2.ファイルのアップロード
左側のローカル上からMagentoのフォルダ内の全ファイルを「mg2」フォルダへ全てアップロードします。
- アップロード
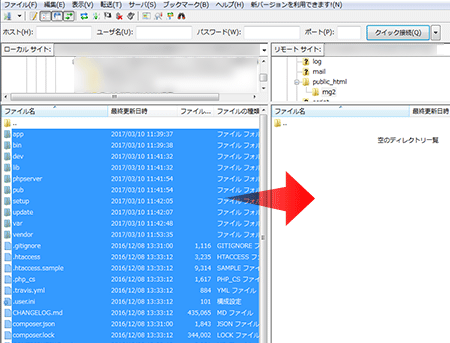
- アップロード完了
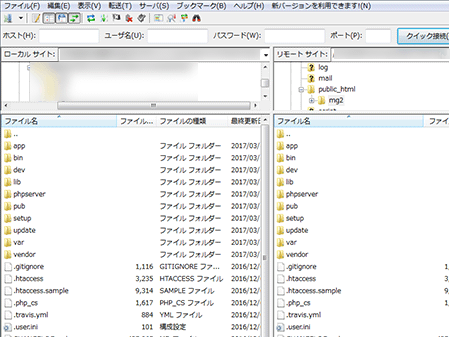
右側のサーバー領域にファイルが表示されていれば、アップロード完了です。
ウィザードからの設定作業
1.アップロード先のURLにアクセス
Magentoのアップロード完了後、下記URLにアクセスしてください。
http://お客様のドメイン名/mg2/
(本マニュアルでは:http://example.com/mg2/)
上記URLでアクセスすると、こちらの画面が表示されます。
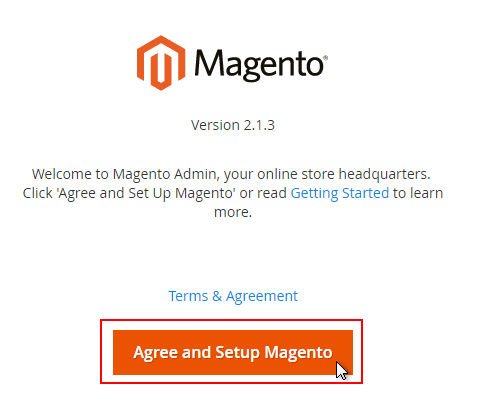
「Agree and Steup Magento」をクリックします。
2.環境の設定を行う
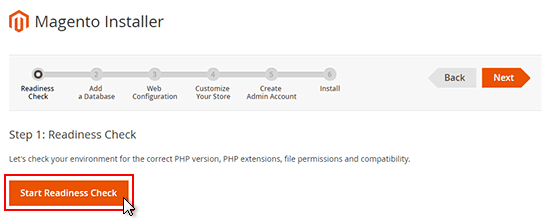
「Start Readiness Check」をクリックし、インストール環境に問題がないかどうかを確認します。エラーが出た場合、エラー内容に沿って問題を解消していきます。
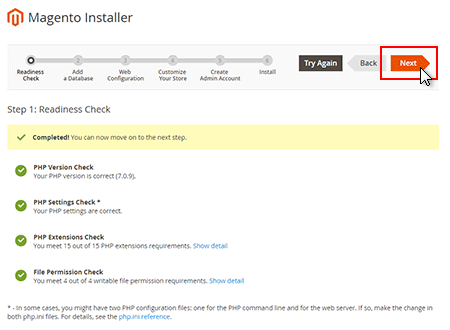
エラーが表示されず、すべてにチェックマークが入った場合、インストール作業を進めることが可能です。「Next」をクリックし、次に進みます。
3.MySQLデータベースに接続するための情報を入力
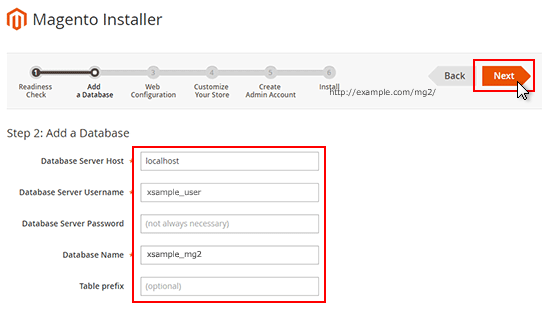
この画面ではMySQLデータベースに接続するための情報を入力します。
| Database Server Host | 「localhost」を入力します。 |
|---|---|
| Database Server Username | 例)starsample_user |
| Database Server Password | MySQLデータベースのパスワードを入力します。 |
| Database Name | 例)starsample_mg2 |
| Table prefix | インストールする際に自動生成されるテーブル名の接頭辞を指定します。 |
入力を終えたら「Next」をクリックして次に進みます。
4.サイトのURLと管理画面のURLを入力
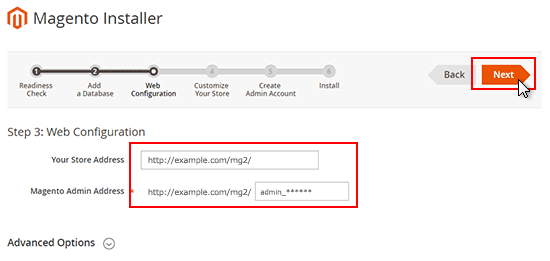
ここでは、サイトのURLと管理画面のURLを入力します。
| Your Store Address | http://お客様のドメイン名/mg2/ (本マニュアルでは:http://example.com/mg2/) |
|---|---|
| Magento Admin Address | 管理画面のURL (※任意で設定可能) |
入力を終えたら「Next」をクリックして次に進みます。
5.タイムゾーン・通過・言語の設定を行う
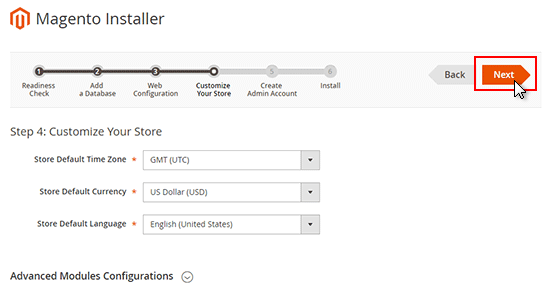
Magentoでは、現時点で日本語の設定が存在しないため、そのまま「Next」をクリックして次に進みます。
6.管理者アカウントの入力
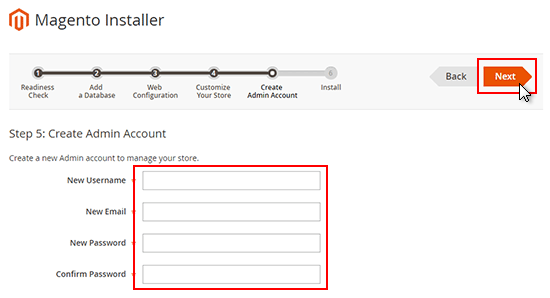
ここでは、管理者アカウントを入力します。
| New Username | ログイン用のユーザー名 |
|---|---|
| New Email | 更新情報などを受け取るため正しいメールアドレスを指定してください。 |
| New Password | ログイン用のパスワード |
| Confirm Password | パスワード確認用 |
入力を終えたら「Next」をクリックして次に進みます。
7.インストール
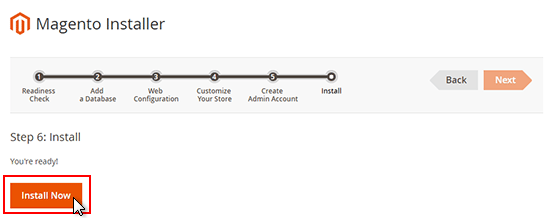
それぞれの設定で問題なければ「Install Now」をクリックし、インストールを開始します。
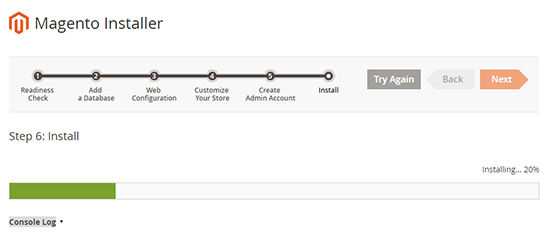
8.インストール完了
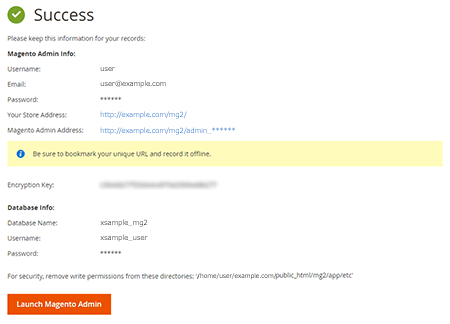
この画面のように「Success」の表示がされればインストール完了です。
9.管理画面へログイン
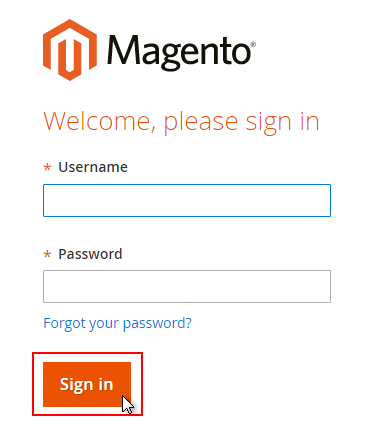
インストール時に設定したUsername・Passwordを入力し、ログインを行ってください。 Magentoの管理画面へログインします。
10.完了